آموزش نصب وردپرس روی دایرکت ادمین
چند روز پیش نیاز بود که روی یک هاست با کنترل پنل دایرکت ادمین، یک وردپرس نصب کنم. گفتم از مراحل کار یک عکس بگیرم و آموزشی سریع را در وبلاگ سایت ما بگذارم. احتمالاً بدرد برخی از دوستان خواهد خورد. نصب وردپرس کار چندانی مشکلی نیست.
من از نسخه ۳.۵.۱ وردپرس استفاده کرده ام. شما میتوانید آخرین نسخه وردپرس فارسی را از اینجا و وردپرس اصلی را از اینجا دانلود کنید.
ابتدا باید وارد محیط هاست بشوید، معمولاً پورت ۲۲۲۲ مربوط به direct admin است. بعد از ورود فضای داشبورد به این صورت خواهد بود.(بستگی به نسخه مورد استفاده هاست شما دارد)
در نخستین مرحله باید فایل حاوی کدهای وردپرس را آپلود کنید. برای اینکار روی آیکن File Manager کلیک کنید تا وارد محیط آن شوید.
بطور معمول شما باید فایل را داخل public_html آپلود کنید ولی در دایرکت ادمین مسیر آن کمی تفاوت دارد. وارد مسیر زیر شوید:
File Manager>domains/yourdomain.com/public_html
حال باید فایل وردپرس را در این آدرس آپلود نمایید، برای اینکار روی دکمه آپلود کلیک کنید و مراحل زیر را انجام دهید:
پس از اتمام آپلود پیام موفقیت زیر را مشاهده خواهید کرد:
حال روی here کلیک کنید تا به File Manager بازگردید.
نکته: بهتر است یک اکانت FTP برای مراجعات بعدی به هاست تهیه کنید که کار انتقال فایلها راحتتر انجام شود.
باید فایل زیپ شده وردپرس را extract کنید. برای این منظور روی کلمه extract کلیک کنید.
نکته: متاسفانه یکی از مشکلات دایرکت ادمین عدم پشتیبانی از فایلهای tar می باشد، پس اگر فایل شما با این پسوند بود بهتر است آنرا قبل از آپلود به zip یا tar.gz تبدیل کنید. البته میتوانید از php نیز برای extract فایلهای tar استفاده کنید!
در صفحه باز شده باید دکمه extract را کلیک کنید. محتویات فایل قبل از extract قابل مشاهده است.
حال باید مسیر فایها را تغییر دهیم(اگر نیاز باشد)، معمولاً تمام فایلهای وردپرس در پوشه wordpress باز خواهند شد و اگر شما بخواهید مستقیماً در پوشه public_html باشند باید آنها را انتخاب و به شیوه ناآشنای directadmin آنها را انتقال دهید.
ابتدا فایلها را انتخاب کرده و روی دکمه Add to Clipboard کلیک کنید. سپس به پوشه مورد نظر رفته و روی دکمه Move Clipboard Files here کلیک کنید.
حال نوبت به ساخت دیتابیس رسیده است. شما باید به داشبورد برگشته و روی آیکن MySQL Management کلیک کنید. در صفحه باز شده دنبال دکمه ساخت دیتابیس جدید بگردید؟! بله در منوی سمت چپ واقع شده است! روی آن کلیک کرده و مشخصات دیتابیس را وارد نمایید.
در صفحه باز شده باید نام دیتابیس، کاربر و پسورد آن را وارد نمایید. بهتر است از پسورد پیشنهادی خود دایرکت ادمین استفاده کنید! در آخر روی Create کلیک کنید.
در صفحه باز شده باید نام دیتابیس، کاربر و پسورد آن را وارد نمایید. بهتر است از پسورد پیشنهادی خود دایرکت ادمین استفاده کنید! در آخر روی Create کلیک کنید.
تذکر: نام کاربری یا دیتابیس، نباید بیش از ۱۶ کاراکتر شود. با توجه به پیشوند موجود باید به این موضوع دقت کنید.
پس از ثبت موفق اطلاعات پایگاه داده کار ما با دایرکت ادمین تمام شده است و باید مراحل نصب وردپرس را شروع کنیم. با توجه به آدرسی که وردپرس را در آن extract کرده اید url مناسب را در مرورگر وارد نمایید.
http://yourdomain.com/
حال باید صفحه زیر را مشاهده کنید:
روی دکمه مشخص شده کلیک کنید تا فایل wp-config.php را برای ذخیره اطلاعات دسترسی به دیتابیس بسازید. (اگر در این مرحله به مشکل برخوردید، احتمالاً مربوط به مجوز ساخت فایل است، روش دستی را امتحان کنید).حال باید روی دکمه “بزن بریم” کلیک کنید!
حال اطلاعاتی را که موقع ساخت دیتابیس در دایرکت ادمین وارد کرده اید را در صفحه زیر وارد کنید و روی “بفرست” کلیک کنید.
نام پایگاه داده و بقیه مشخصات در مراحل قبل تولید شده و فقط کافیست آنها را در جای خود بنویسید. میزبان پایگاه داده را دست نزنید و پیشوند را هم میتوانید به دلخواه تغییر دهید؛ اگر هاست شما تعداد محدود دیتابیس دارد باید پیوند مناسبی در نظر بگیرید تا موقع نصب موارد دیگر(مثلاً یک وردپرس یا فروشگاه ساز دیگر) با مشکل مواجه نشوید.
در مرحله بعد اگر مشکلی نباشد صفحه زیر را مشاهده می کنید. اگر با صفحه دیگری روبرو شدید، به احتمال زیاد اطلاعات دیتابیس را اشتباه وارد کرده اید. مطمئن شوید که اطلاعات صحیح هستند. سپس روی دکمه اجرای نصب کلیک کنید.
در این صفحه باید اطلاعات اساسی نصب را وارد کنید. ابتدا باید عنوان سایت را وارد کنید. این عنوان در تمام صفحات سایت شما نمایش داده می شود. شناسه، همان نام کاربری مدیر سیستم است که بهتر است از چیزی بجز admin استفاده نمایید. رمز را هم در درجه قوی وارد نمایید. از عدد، حروف بزرگ و کوچک و علامتها استفاده کنید.
بعد از مرحله بالا، کار نصب وردپرس تمام شده است و میتوانید وارد محیط مدیریت شوید و تنظیمات را تغییر داده یا شروع به بارگذاری مطالب کنید.
امیدوارم این آموزش بکار شما بیاید.





















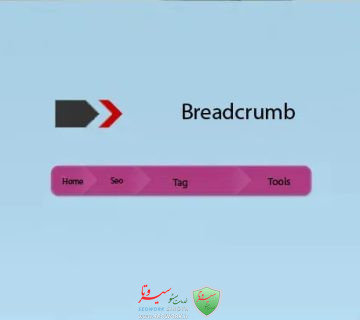



شما اولین دیدگاه این مطلب را بنویسید